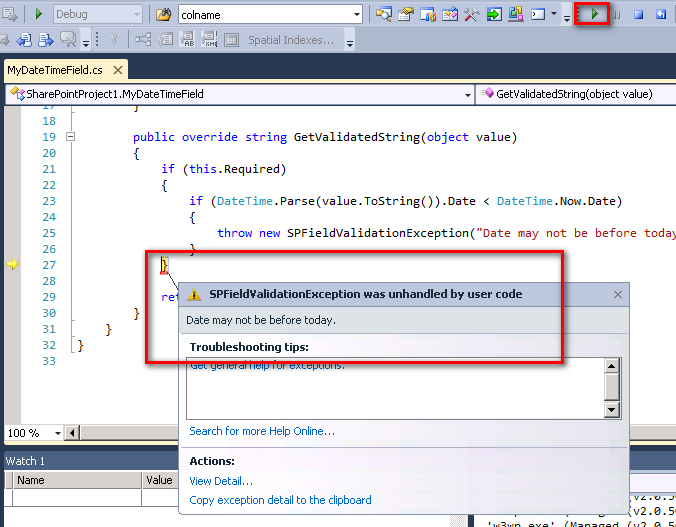A main criterion that distinguishes websites between good and bad usability is the way, how users can enter data to forms.
Imagine a list with around 15 or more fields. Now a user creates an initial item for that he only enters a few metadata to the item like title, description and a date. After that, another user modifies that item and adds some other field-values. And at last but not least, a third user completes the form by entering all missing values. So you want to show specific fields related to users or roles. Wrap that by a workflow with email-notifications if you want but that’s not the topic of my post.
By default, you have a newform.aspx/editform.aspx that displays all those 15 fields which is not quite necessary for the first user. The second user should not see those metadata-fields the first user entered during initial creation and the last user fills the last values.
Finally you really want to impress your customer so the fields in the form are grouped by context in a multi-columned table and have some stylish images around.
So how would you do that without creating your own applicationpage with onClick-eventhandling on the submit-button and managing saving all the field-values to the item by your own?
“Use custom form templates!” is the answer.
So how do we do that?
At first, it’s important to know that the default-template that’s displayed if you enter the NewForm.aspx or the EditForm.aspx is called ListForm and can be found in 14-Hive\TEMPLATE\CONTROLTEMPLATES\DefaultTemplates.ascx.
In that RenderingTemplate the typical design you know from the xxxForm.aspx is rendered here. Pay attention to the WebControl
For this experiment, I created a new Blank Site Collection with english language where I set my upcoming project to. Create a new Empty SharePoint Project in your Visual Studio 2010 and set its destionation Site Url to the just created Site Collection. Now add an item Content Type to your project and set Item as base content type. Now add an item Empty Element named “fields” to that content type.
 |
This is our project structure so far |
In its Elements.xml we add some fields that we want to use in our list later:
<Field ID="{42DEFD29-4A11-4fd7-958A-137049381E53}"
Name="TestTextfeld"
StaticName="TestTextfeld"
DisplayName="TestTextfeld"
Type="Text"/>
<Field ID="{3B6982AF-7B93-4b3c-95BB-3D90E03E30EC}"
Name="TestDatetime"
StaticName="TestDatetime"
DisplayName="TestDatetime"
Format="DateOnly"
Type="MyDateTimeField"/>
<Field ID="{B3C1A58F-9583-410d-BA4B-5545E37565F1}"
Name="TestBoolean"
StaticName="TestBoolean"
DisplayName="TestBoolean"
Type="Boolean"/>
<Field ID="{273D7F41-BB9D-4537-AF66-477A0FA09CC9}"
Name="TestChoice"
StaticName="TestChoice"
DisplayName="TestChoice"
Type="Choice">
<CHOICES>
<CHOICE>1</CHOICE>
<CHOICE>2</CHOICE>
<CHOICE>3</CHOICE>
</CHOICES>
</Field>
<Field ID="{EB57DC41-A510-442a-83DE-09D01462914E}"
Name="TestUserField"
StaticName="TestUserField"
DisplayName="TestUserField"
Type="User"/>
</Elements>
After that, reference those fields in your ContentType. Your Elements.xml now should look like this:
<Elements xmlns="http://schemas.microsoft.com/sharepoint/">
<!-- Parent ContentType: Item (0x01) -->
<ContentType ID="0x01000db7705609a14adeacf933a7ce690bb8"
Name="SharePointProject1 - ContentType1"
Group="Custom Content Types"
Description="My Content Type"
Inherits="FALSE"
Version="0">
<FieldRefs>
<FieldRef ID="{42DEFD29-4A11-4fd7-958A-137049381E53}" Name="TestTextfeld"/>
<FieldRef ID="{3B6982AF-7B93-4b3c-95BB-3D90E03E30EC}" Name="TestDatetime"/>
<FieldRef ID="{B3C1A58F-9583-410d-BA4B-5545E37565F1}" Name="TestBoolean"/>
<FieldRef ID="{273D7F41-BB9D-4537-AF66-477A0FA09CC9}" Name="TestChoice"/>
<FieldRef ID="{EB57DC41-A510-442a-83DE-09D01462914E}" Name="TestUserField"/>
</FieldRefs>
</ContentType>
</Elements>
Now comes the cool part: after the closing </FieldRef>-Tag add this xml-snippet:
<XmlDocuments>
<XmlDocument NamespaceURI="http://schemas.microsoft.com/sharepoint/v3/contenttype/forms">
<FormTemplates xmlns="http://schemas.microsoft.com/sharepoint/v3/contenttype/forms">
<Display>ListForm</Display>
<Edit>CType1CustomForm</Edit>
<New>CType1CustomForm</New>
</FormTemplates>
</XmlDocument>
</XmlDocuments>
CType1CustomForm is the new RenderingTemplate we want to use for edit and new. Display we do ignore for the moment; show the item in the default way by ListForm. It’s important to set the Inherits-Attribute to FALSE or the custom form templates are ignored, no matter, what you enter here. If you need to inherit from another content type, you also can set the formTemplates by code, for e.g. in a Feature Receiver:
SPContentType ctype = spWeb.ContentTypes[new SPContentTypeId("0x01000db7705609a14adeacf933a7ce690bb8")];
ctype.NewFormTemplateName = "CType1CustomForm";
ctype.EditFormTemplateName = "CType1CustomForm";
ctype.Update(true);
ctype.NewFormTemplateName = "CType1CustomForm";
ctype.EditFormTemplateName = "CType1CustomForm";
ctype.Update(true);
Pay attention that the approach of setting custom templates to each content types makes it possible to individualize the form for every content type in your list. No more inappropriate fields. :-)
So now it’s time to create the Template. Add a new SharePoint Mapped Folder and set it to {SharePointRoot}\TEMPLATE\CONTROLTEMPLATES.
Add a new User Control to this folder and remove its .cs-Files. In my example, I named it CType1CustomForm.ascx. From the SharePoint DefaultTemplate.ascx (found in 14-Hive\TEMPLATE\CONTROLTEMPLATES) I copied that Part beginning with <SharePoint:RenderingTemplate id="ListForm" runat="server"> and ending with </SharePoint:RenderingTemplate> into the new user control.
To proof, that now this Template is used by our content type, I added the Term “CType1CustomForm” after the <span id='part1'>-Tag which is displayed first in the dialog’s contentarea.
<ListInstance Title="SharePointProject1 - ListInstance1"
OnQuickLaunch="TRUE"
TemplateType="10000"
Url="Lists/SharePointProject1-ListInstance1"
Description="My List Instance">
<Data>
<Rows>
<Row>
<Field Name="TestTextfeld">Text im Textfeld</Field>
<Field Name="TestDatetime">2010-10-28T11:00:00Z</Field>
</Row>
</Rows>
</Data>
</ListInstance>
If you want, you can test the progress so far by pressing F5 and click “Add new item” in the list. You should see something like this:
Okay, the half of the job is done. Now we want to rearrange the lame display of the fields.
For that purpose, add another User Control to the mapped CONTROLTEMPLATES-folder but this time leave all the automatically created Code-Behind-Files. In my case, I named it MyCustomForm.ascx.
<SharePoint:FolderFormFields ID="FolderFormFields1" runat="server"/>
<!-- myCustomForm -->
<myCustomForm:AddForm runat="server" />
<!-- myCustomForm -->
<SharePoint:ListFieldIterator ID="ListFieldIterator1" runat="server"/>
<!-- myCustomForm -->
<myCustomForm:AddForm runat="server" />
<!-- myCustomForm -->
<SharePoint:ListFieldIterator ID="ListFieldIterator1" runat="server"/>
Don’t forget to register the tag in the directives-area:
<%@ Register TagPrefix="myCustomForm" TagName="AddForm" src="~/_controltemplates/MyCustomForm.ascx" %>
All the fields, which are added in MyCustomForm.ascx will not be rendered by the ListFieldIterator again. But if your customer adds new fields to the list after you installed the solution, those new fields are rendered fine like the default-forms below your customizations.
Now let’s come to the MyCustomForm.ascx.
In this User template, I created a HTML-Table where I placed all the SharePoint-WebControls to render the fields, for e.g:
<table width="700px">
<tr>
<td>
<asp:Label ID="Label5" runat="server" Text="Title" />
</td>
<td>
<SharePoint:TextField ID="Title" runat="server" FieldName="Title" />
</td>
<td>
</td>
<td>
<asp:Panel ID="bild" runat="server"></asp:Panel>
</td>
</tr>
<tr>
<td>
<asp:Label ID="Label1" runat="server" Text="Textfeld" />
</td>
<td>
<SharePoint:TextField ID="TextField1" runat="server" FieldName="TestTextfeld" />
</td>
<td>
<asp:Label ID="Label2" runat="server" Text="Datetime" />
</td>
<td>
<SharePoint:DateTimeField ID="DateTimeField1" runat="server" FieldName="TestDatetime" />
</td>
</tr>
<tr>
<td>
<asp:Label ID="Label6" runat="server" Text="Userfeld" />
</td>
<td>
<SharePoint:UserField ID="UserField" runat="server" FieldName="TestUserField" />
</td>
<td></td>
<td></td>
</tr>
<tr>
<td>
<asp:Label ID="Label3" runat="server" Text="Boolean"/>
</td>
<td>
<SharePoint:BooleanField runat="server" FieldName="TestBoolean" ID="booleanField" /> (Check this box to see more settings)
</td>
<asp:TableCell ID="choiceLabel" runat="server">
<asp:Label ID="Label4" runat="server" Text="Choice"/>
</asp:TableCell>
<asp:TableCell ID="choiceField" runat="server">
<SharePoint:RadioButtonChoiceField ID="RadioButtonChoiceField1" runat="server" FieldName="TestChoice" />
</asp:TableCell>
</tr>
</table>
As you can see, it’s quite simple to add the field controls. It’s important, to set the correct FieldName. If the FieldName-Values doesn’t match the internal fieldnames, SharePoint can’t map them and displays the control by the ListFieldIterator instead of your code.
You can also use your own custom fields here. To demonstrate, I created a new custom field by inheriting from the default DateTime-field to show the user an error-message, if the entered date is lower than the current date. Because my custom field inherits from SPFieldDateTime, I can display it by using
<SharePoint:DateTimeField ID="DateTimeField1" runat="server" FieldName="TestDatetime" />
In the wired CodeBehind I added some functionality to toggle the visibility of the radiobuttons-field depending on the checkbox-state. Don’t be worried, to provide you a sum of all the written above, I attach the sourcecode for download below.
Following a picture of the final result:
As you can see, the content of the NewForm/EditForm is completely different from the default-style. As I described earlier, the ListFieldIterator adds new not referenced fields below until you update the user control:
Hint: If you get an exception during F5-debugging when you entered an invalid date, like you can see on the following screen, just ignore it by hitting the run-button. It seems like this way (throwing an exception on field-validation) is the Microsoft-preferred way to handle invalid field-values:
The exception-message is the red-displayed error-message below the validated field.
The complete Visual Studio-Project can be downloaded from codeplex (my first codeplex-project, yehaa!): http://customformtemplates.codeplex.com
I hope, you’ll find this design-possibility as much as useful and exciting as I did when I discovered it.
Happy coding!